


What most of us think of as the color of an object is really a combination of three things- Hue (the actual color itself), Saturation (the intensity of the color) and Brightness (how light or dark it appears).

The Mode option allows us to change the blend mode for the Color Replacement Tool. You can see what your Foreground color is currently set to by looking at the Foreground color swatch near the bottom of the Tools panel. There's some options we can set in the Options Bar to alter the behavior of the tool (which we'll look at shortly), but essentially, that's how it works. Any pixels that fall within the larger circle surrounding the crosshair that match the color being replaced will have their color changed.įor example, if you pass the crosshair over an area of blue in your photo and your Foreground color is set to red, any blue pixels that the larger circle passes over will be changed to red. This is the color that will be replaced, and it will be replaced with your current Foreground color. How The Color Replacement Tool WorksĪs you drag the Color Replacement Tool over your image, Photoshop continuously samples the color that's directly under the crosshair in the center of the cursor. Press Shift+left bracket ( ) to make them harder. To change the hardness of the brush edges, add the Shift key. Press the left bracket key ( ) to make it larger. You can adjust the size of the cursor directly from your keyboard, just like you can with Photoshop's other Brush tools. The Color Replacement Tool's cursor is made up of a simple circle with a crosshair in the middle. To select it, right-click (Win) / Control-click (Mac) on the Brush Tool, then choose the Color Replacement Tool from the fly-out menu that appears: The Color Replacement Tool is nested behind Photoshop's regular Brush Tool in the Tools panel.
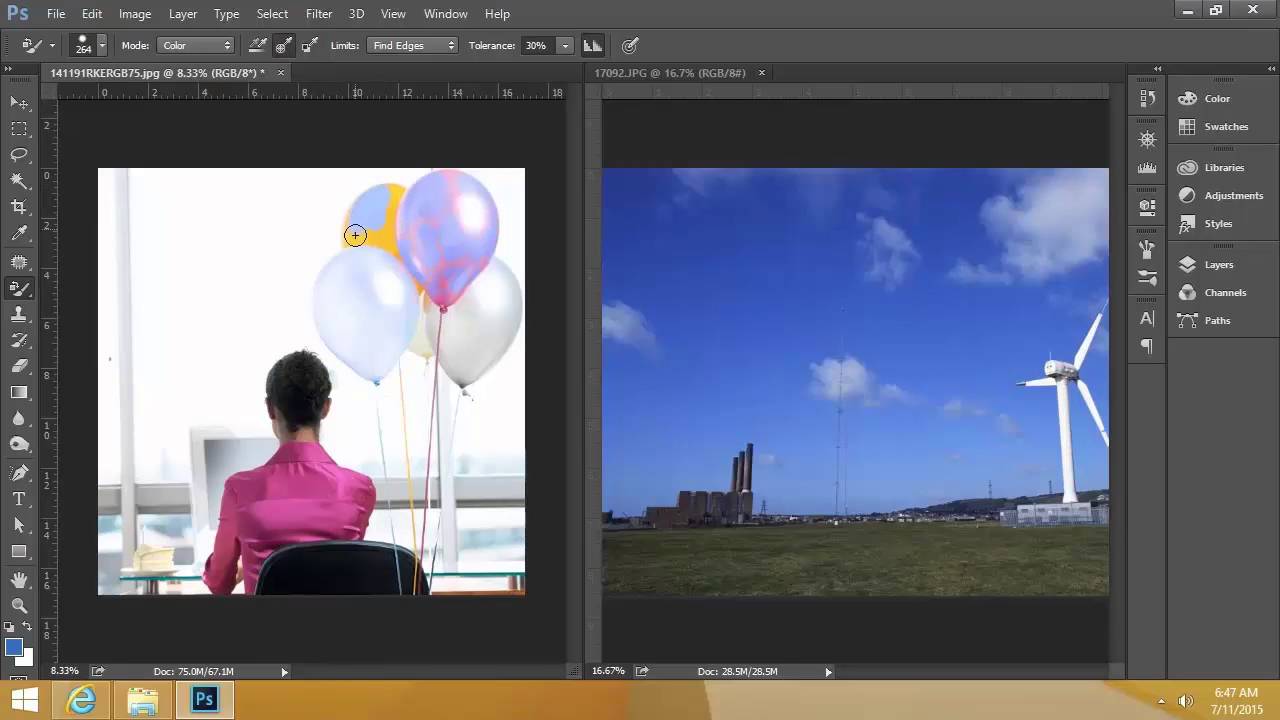
#Photoshop colorize tool how to#
If you're using Photoshop CS5 or earlier, you can still follow along here, or you can check out the original Color Replacement Tool tutorial.ĭownload this tutorial as a print-ready PDF! How To Use The Color Replacement Tool In Photoshop Selecting The Color Replacement Tool This tutorial has been updated for Photoshop CS6 and is also fully compatible with Photoshop CC. But it usually works well for simple tasks and is such an easy tool to use that it's worth giving it a try before moving on to more advanced and time consuming methods.
#Photoshop colorize tool professional#
Photoshop's Color Replacement Tool is not the most professional way to change colors in an image, and it won't always give you the results you need. In fact, the tools are so similar that if you've already read through the Background Eraser tutorial and understand how it works, learning about the Color Replacement Tool will seem a lot like déjà vu. The only difference is that one of them erases pixels while the other simply changes their color. The answer is, a lot! The Background Eraser and the Color Replacement Tool both use the exact same methods for detecting pixels in the image that need to be changed. I mean, what could a tool for erasing backgrounds possibly have to do with a tool for changing colors? Previously, we looked at the Background Eraser Tool and why it's one of the best tools in Photoshop for removing unwanted background areas of an image. In this tutorial, we'll learn all about the Color Replacement Tool in Photoshop and how we can use it to easily change the color of objects in our photos!


 0 kommentar(er)
0 kommentar(er)
